Set Up Point Mode (Smart Remote X only)
Each Smart Remote kit includes three Room Sensors, which unlock Smart Remote’s ability to automatically display the right controls when you point Smart Remote at any device (also known as Point Mode). This feature is only available in the room or area where the Room Sensors and Charging Base are installed.
READ ME:
- Smart Remote works on a horizontal plane, use Point Mode to locate your TV scenes and devices located outside your stacked media cabinet.
- Grouping devices closer than 6ft (2m) between one another or stacking them vertically is not recommended, they will not be recognized by Point Mode.
Step 1 - Installing your Room Sensors to create a Smart Zone
Using Point Mode requires the placement of the three Room Sensors provided in your Smart Remote's box. Remove the plastic tabs from your Room Sensors and the LED status light should begin to blink white. Included are velcro strips used to install your Room Sensors.
To ensure correct placement, refer to the tips below:
- Ensure that the Room Sensors you have installed are able to communicate with the charging base.
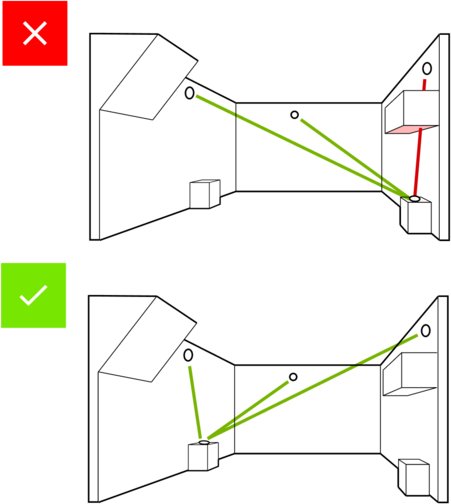
- Sensors are at least 6 feet high on your wall.
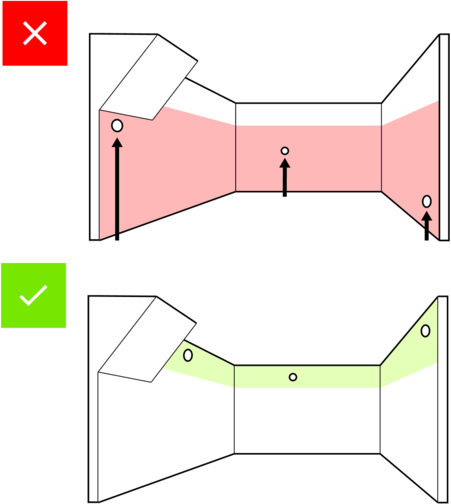
- Sensors should be placed as far apart from each other as possible to ensure the widest possible Smart Zone.
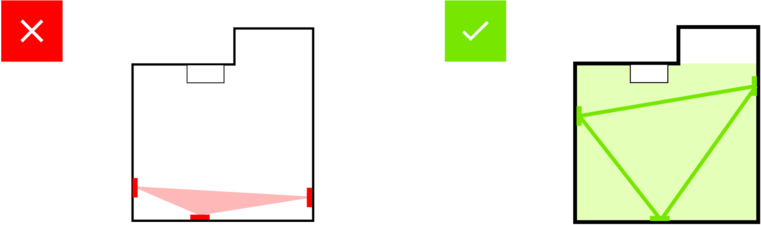
- Sensors are placed on Vertical Walls. (Angled placement is not acceptable)
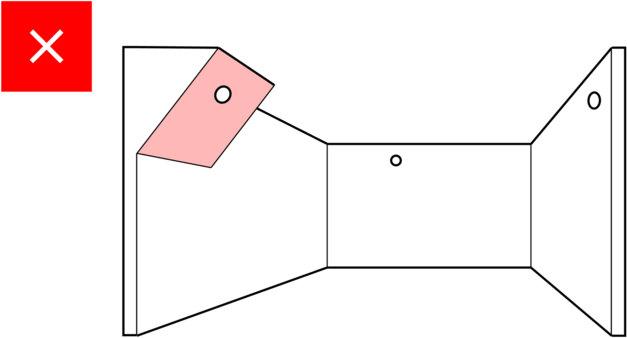
- One Sensor is installed per wall.
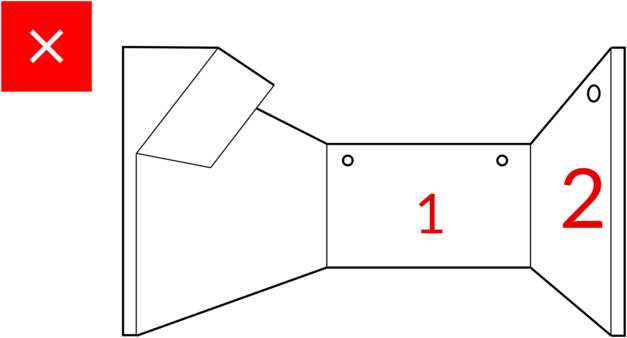
- There are no obstructions between sensors. (Walls or objects of any kind)
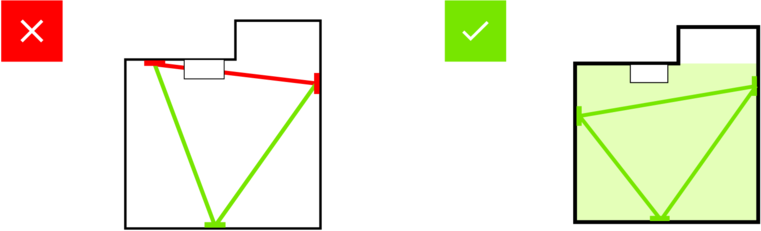
Now you're ready to begin setting up Point Mode:
- Go to the Settings icon at the end of Smart Remote's carousel and select Point Mode and Activate Point Mode
- You will be prompted to calibrate your sensors before its time to locate your devices
Note: when activating Point Mode (next steps), your smart remote will display three traffic-style lights horizontally across the screen, indicating green or red depending on whether the sensors can communicate effectively with one another.
Step 2 - Setting Locations for Devices to be used with Point Mode
Once your sensors are calibrated, you are ready to set locations for your devices. You must locate at least 2 devices to enable Point Mode.
For the devices you wish to control with Point Mode:
- Tap and hold the icon at the top of the carousel of the device you wish to locate.
- Once "Locate" appears on your Smart Remote, hold it at most 6 inches from whatever you wish to locate, and confirm.
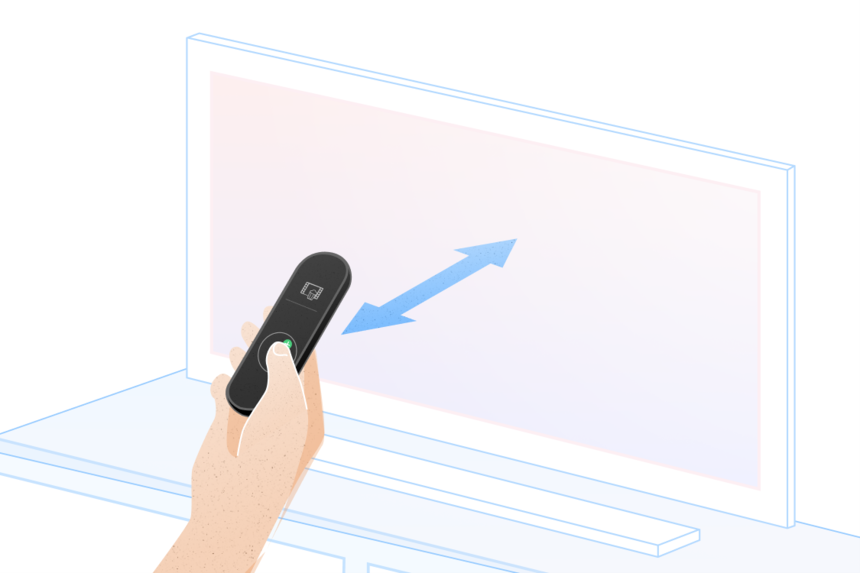
- The device is now located and available for control when Smart Remote is in Point Mode. Repeat this with each of the devices you wish to control with Point Mode.
- If you have several devices in close proximity to each other, we recommend you locate all of them in the same spot. This will allow Smart Remote to display those devices in the carousel when pointing at their location
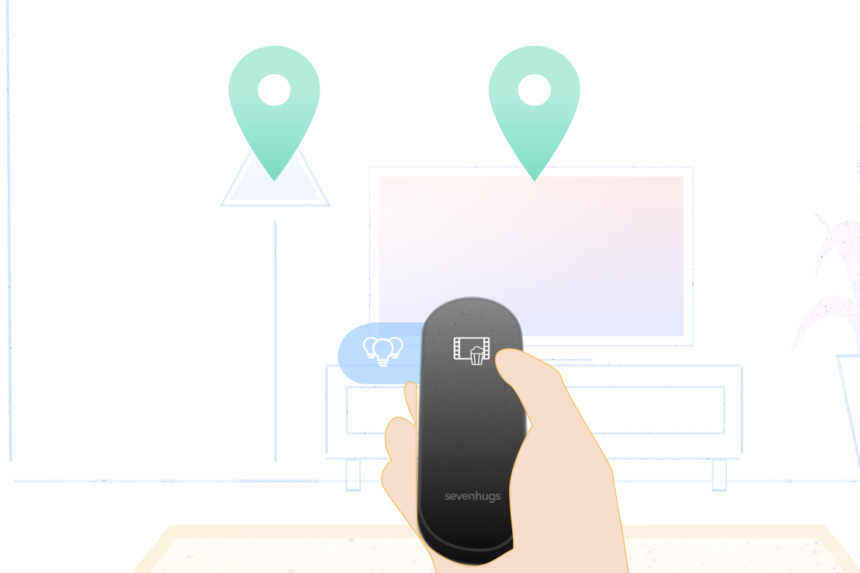
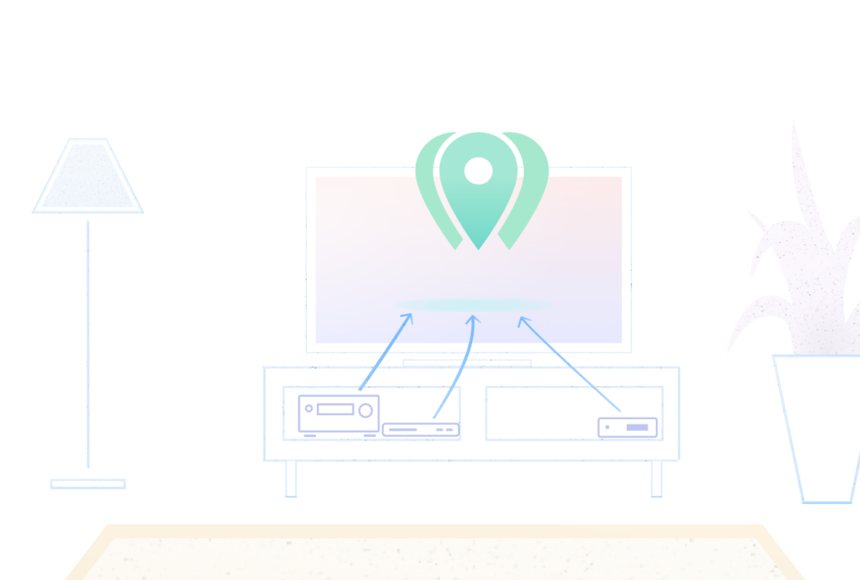
Step 3 - Using Point Mode
After you have located at least two devices, you are ready to use Point Mode.
Swipe up on the line at the bottom of your Smart Remote's carousel to activate Point Mode. Then point at your desired device and Smart Remote will automatically display it's controls.